「画面の明るさを最大よりも暗くしたい!」
「画面を暗くして目の負担を軽減したい!」
「画面の明るさをすぐに切り替えれるショートカットが知りたい!」
こんな方向けの記事です。
この記事では、バッテリー節約や目の負担を軽減するために、僕がiPhoneで実際に設定していることを解説します。

みかんです!
生活を便利にしてくのが趣味で発信してます!
このブログの収益などなどはこちらから
→運営報告まとめ
iPhoneの画面を暗くするメリット
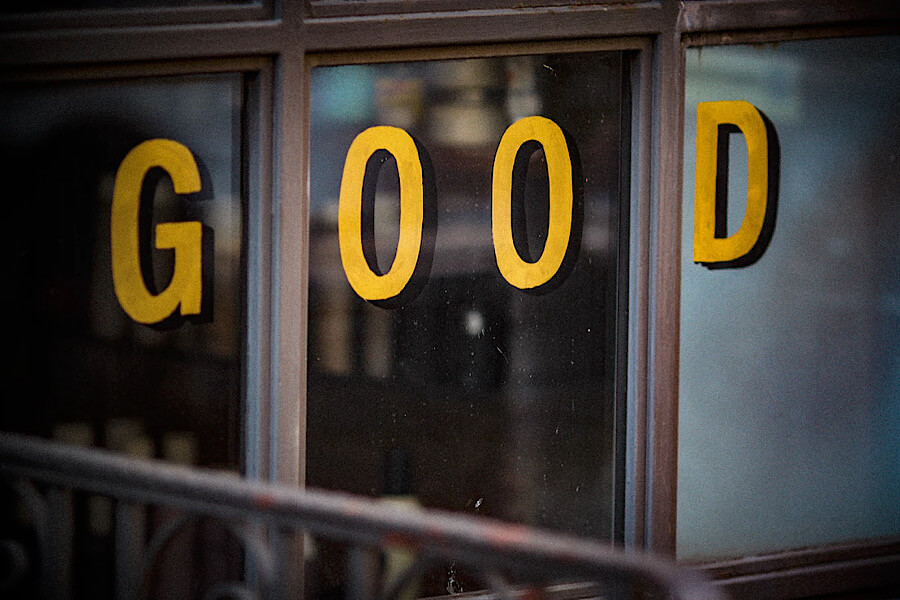
はじめに、スマホの画面を暗くすることにより、どんなメリットがあるかを解説します。
目の疲れ軽減
iPhoneの画面を暗くすると、目の疲れを軽減できるというメリットがあります。
特に長時間の使用や夜間の利用時には、画面の明るさを落とすことで目への負担を減らすことができます。
バッテリーの持ち向上
画面を暗くすることで、バッテリーの持ちが向上し、充電の消費を抑えることができます。
ディスプレイの明るさはスマートフォンのバッテリー消費に大きく関わってくるため、明るさを適切に調整することでバッテリー持ちを改善することができます。
画面を暗くする方法
iPhoneの画面を暗くする方法は簡単です。
画面の明るさを調整することにより、先述したメリットを享受することができます。
iPhoneでは、画面の明るさを調整する方法がいくつかあります。
設定アプリから明るさを変更する方法や、コントロールセンターから明るさを調整する方法などがあります。
ただし、画面の明るさを暗くしすぎると、画面が見にくくなることもあります。
特に、屋外で太陽の下でiPhoneを使用する際などは、画面が暗すぎると見えにくくなることがあります。そのため、画面の明るさは使用状況や目の状態に応じて適切に調整することが重要です。
さらに、画面の明るさを自動的に調整する機能も利用することができます。この機能を使うことで、環境の明るさに応じて画面の明るさが自動的に調整され、常に適切な明るさでiPhoneを使用することができます。
自動明るさ調整機能の設定方法は以下の通りです。
- 設定アプリを開く。
- 「画面表示と明るさ」をタップ。
- 「自動明るさ調整」のスイッチをオン。
この機能を利用することで、画面の明るさを手動で調整する手間が省け、さらに快適なiPhone利用が可能となります。
しかし、自動明るさ調整機能を使っても、画面の明るさが個人の好みに合わない場合もあります。
そのような場合は、手動で明るさを調整するか、後述する方法と合わせてみてください!
その他の画面を暗くする機能
ただ画面を暗くするだけではなく、僕の場合は他にも3つの機能を使っているので、それを紹介します。
ナイトシフト機能
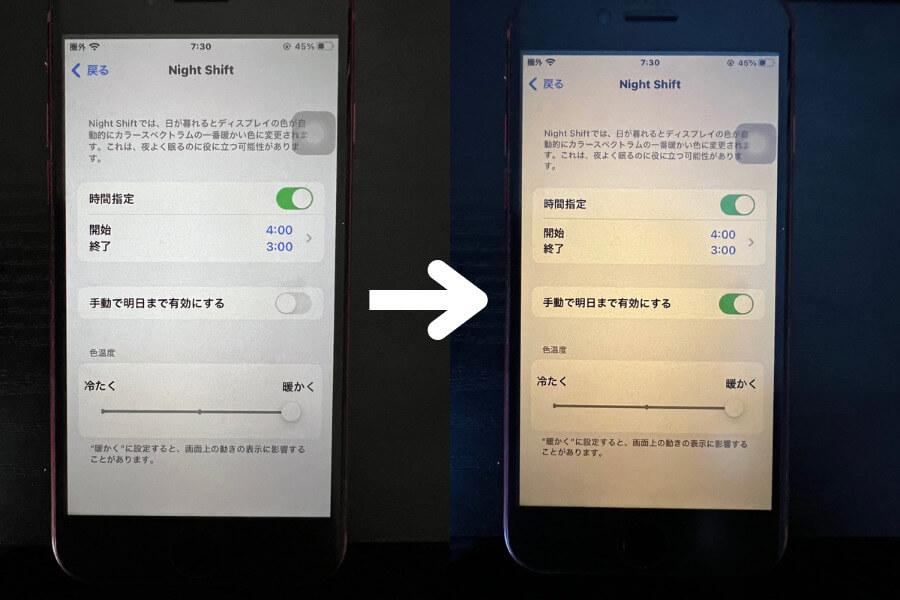
iPhoneの画面を暗くするだけでなく、ナイトシフト機能を活用することで、目の疲れをさらに軽減することができます。
ナイトシフト機能は、夜間の使用時に画面から出るブルーライトを減らすことができる機能です。
ブルーライトは、睡眠の質に悪影響を与えると言われていて、ナイトシフト機能を使うことで、夜間のスマホ使用時の目の疲れや睡眠への影響を軽減することができます。
ちなみに、目には優しくなりますが、バッテリー持ちに関してはほとんど関係ありません。
ナイトシフト機能の設定方法は以下の通りです。
- 設定アプリを開きます。
- 「画面表示と明るさ」をタップします。
- 「ナイトシフト」をタップします。
- 「スケジュール」をオンにし、好みの時間帯を設定します。また、「手動で有効化」をオンにして、すぐにナイトシフト機能を有効化することもできます。
ダークモード
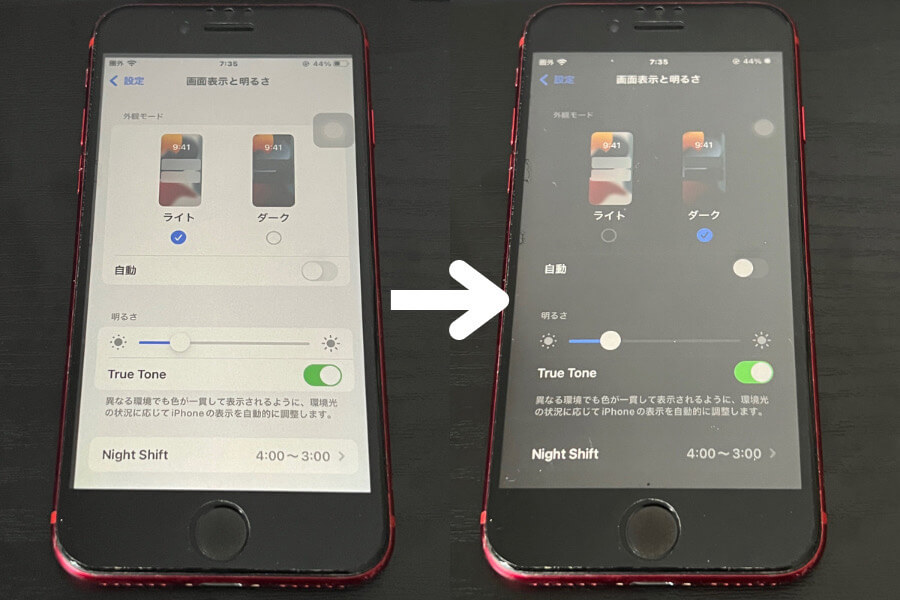
ダークモードは、アプリやシステムの背景を暗い色にすることで、画面の明るさを軽減し、目の疲れをさらに軽くすることができます。
めちゃくちゃお気に入りの機能です。
また、ダークモードを利用することで、画面のコントラストが高まり、文字が読みやすくなる効果もあります。
また、バッテリー持ちにも効果があり、特に画面が明るい状態だとライトモードとダークモードでかなり差がつくそうです。
ダークモードの設定方法は以下の通りです。
- 設定アプリを開きます。
- 「画面表示と明るさ」をタップします。
- 「外観モード」の項目で、「ダーク」を選択します。
ホワイトポイントを下げる
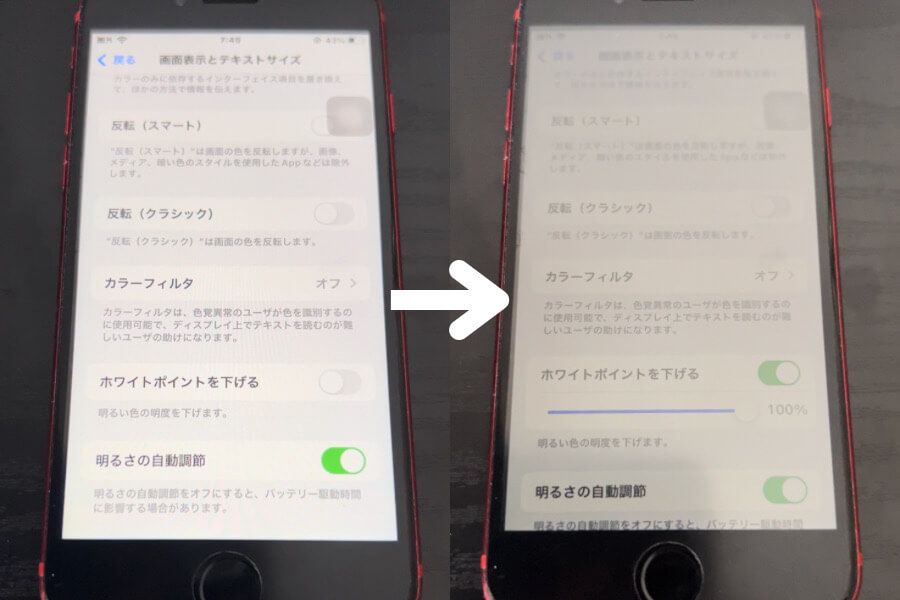
ホワイトポイントを下げることも、画面を暗くする方法の一つです。
ホワイトポイントとは、ディスプレイ上で最も明るい白の色のことを指します。
ホワイトポイントを下げることで、画面全体の明るさが低下し、目の疲れを軽減する効果があります。
特に、ダークモードを使用している際や、環境が暗い場合には、ホワイトポイントを下げることで、目にかかる負担をさらに軽減できます。
また、ホワイトポイントを下げることで、バッテリー消費も抑えられる効果があります。
ホワイトポイントを下げる設定方法は以下の通りです。
- 設定アプリを開きます。
- 「アクセシビリティ」をタップします。
- 「画面表示とテキストサイズ」をタップします。
- 「ホワイトポイントを下げる」をオンにし、好みのレベルに調整します。
ホワイトポイントを下げることで、画面の明るさを適切に調整し、目の疲れを軽減できます。
ただし、ホワイトポイントを下げすぎると、画面のコントラストが低下し、見づらくなることがあるため、適切なバランスで設定することが重要です。
また、「ホワイトポイントを下げる」はショートカットに設定することができ、設定するとサイドボタンのトリプルクリックや、AssistiveTouchでオンオフを切り替えることができるようになります。
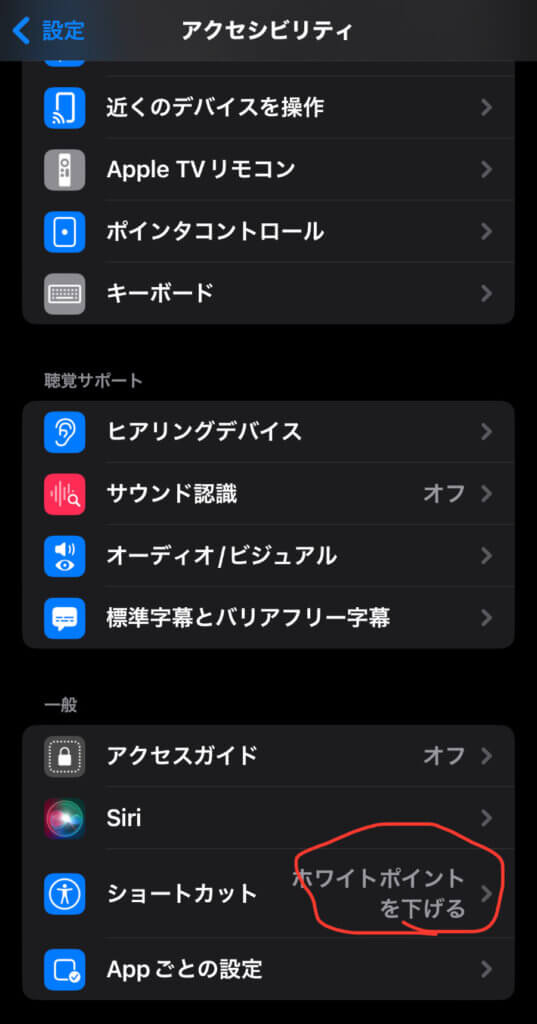
AssistiveTouchについては別の記事で詳しく解説しています。
-

-
【おすすめ】物理ボタンがいらなくなるAssistiveTouch【スクリーンショットも撮れる】
ホームボタンが壊れた。。。 スクリーンショットが苦手 音量調整を画面内でしたい! こんな方向けの記事です。 僕はスクリーンショットを撮るのが苦手でした。 iPhoneでスクリーンショットを撮る時、タイ ...
続きを見る
おまけ:目の疲れを軽減する方法

画面を暗くする以外の目の疲れを軽減する方法について解説します。
画面の明るさを適切に調整することや、ナイトシフト機能、ダークモードなどを活用することで、目の疲れを軽減できますが、それだけでは十分ではありません。以下に、目の疲れを軽減するための方法をいくつか紹介します。
画面と目の距離を適切に保つ
画面と目の距離が近すぎると、目に負担がかかりやすくなります。
適切な距離を保つことで、目の疲れを軽減できます。
画面保護フィルム・ガラスフィルムの選び方
画面を暗くするだけでなく、画面保護フィルムやガラスフィルムを選ぶ際にも、目の疲れ軽減に配慮した商品を選んでください。
ブルーライトカット機能がついた画面保護フィルムやガラスフィルムは、画面から出るブルーライトを軽減し、目の疲れを和らげる効果があります。
また、アンチグレアフィルムは、光の反射を抑えることで、画面が見やすくなり、目の疲れを軽減することができます。
詳しく書いた記事はこちら。
-

-
【さらさら】アンチグレアフィルムのメリットとデメリット【スマホ】
アンチグレアフィルムが気になる! アンチグレアフィルムのメリットデメリットは? おすすめのアンチグレアフィルムを知りたい! こんな方向けの記事です。 この記事では、アンチグレアフィルムの使用感や、デメ ...
続きを見る
休憩を取る
長時間の画面使用による目の疲れを軽減するために、定期的に休憩を取りましょう。
例えば、20分ごとに20秒間休憩する「20-20-20ルール」を実践することなどが効果的です。
目のストレッチ
目の筋肉をほぐすストレッチングを行うことで、目の疲れを軽減することができます。
以下に、簡単な目のストレッチの方法を紹介します。
- 目をゆっくり上下左右に動かしましょう。
- 目を大きく開いたり閉じたりを繰り返しましょう。
- 数秒間遠くの景色を見て、視線を近くに戻すことを繰り返しましょう。
適切な照明を確保する
画面だけでなく、周囲の照明も目の疲れに影響を与えます。
適切な照明を確保することで、目の疲れを軽減することができます。
iPhoneの画面を暗くすることは、目の疲れ軽減やバッテリーの持ち向上に効果的です。
また、ナイトシフト機能やダークモード、画面保護フィルムなどを活用することで、さらに目の疲れを軽減することができます。
さらに、画面と目の距離を適切に保ち、休憩を取り、目のストレッチを行い、適切な照明を確保するなども試してみてください。
適切な画面の明るさと習慣を維持することで、快適なiPhone利用が可能となります。ではまた。












