ホームボタンが壊れた。。。
スクリーンショットが苦手
音量調整を画面内でしたい!
こんな方向けの記事です。
僕はスクリーンショットを撮るのが苦手でした。
iPhoneでスクリーンショットを撮る時、タイミングがずれて画面を消してしまう時ありませんか?
電源ボタンと音量ボタンの同時押しになった今は楽かもしれませんが、電源ボタンとホームボタンでスクリーンショットを撮っていた時期は、ホームに戻ったりスリープしたりが頻発していました。
それを解決する機能がAssistiveTouch。
スクリーンショット以外にもめちゃくちゃiPhoneを使うのが便利になります。
設定も色々ありますが、10年以上AssistiveTouchを使ってきた僕がおすすめカスタマイズを紹介します。

みかんです!
生活を便利にしてくのが趣味で発信してます!
このブログの収益などなどはこちらから
→運営報告まとめ
物理ボタンがいらなくなる神機能
AssistiveTouchは簡単に言うと、画面上に配置できるボタンです。
こんな感じで常に画面上に表示され、登録している操作を実行することができます。(透過率は調整できます)
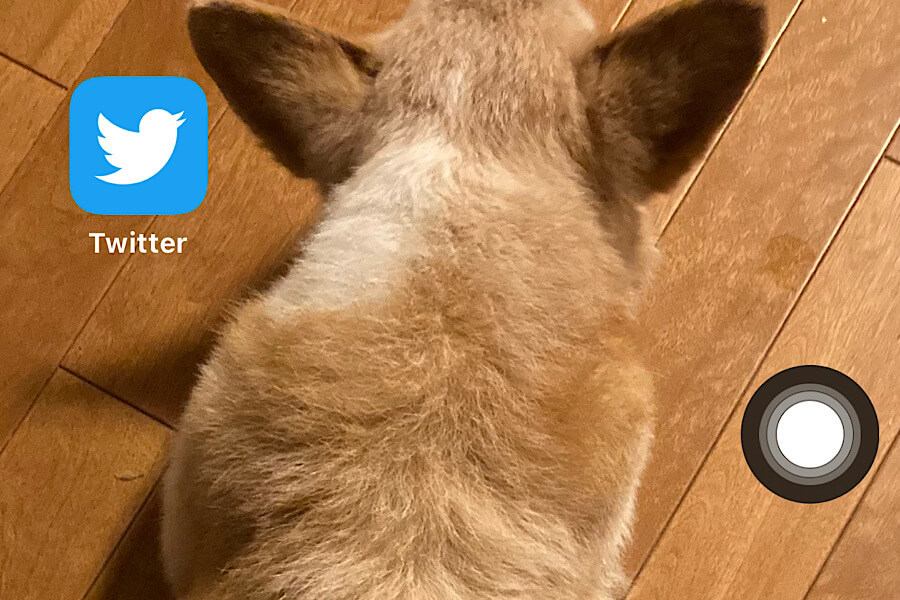
音量調整やスクリーンショット、再起動などの物理ボタンを使う機能を画面上だけで完結させてくれます。
最初は邪魔に感じるかもしれませんが、慣れると全く気になりません。
この機能のためにAndroidに機種変するのを渋っている節もあります。
実際に使っている動画がこちら。
AssistiveTouchの出し方
設定→アクセシビリティ
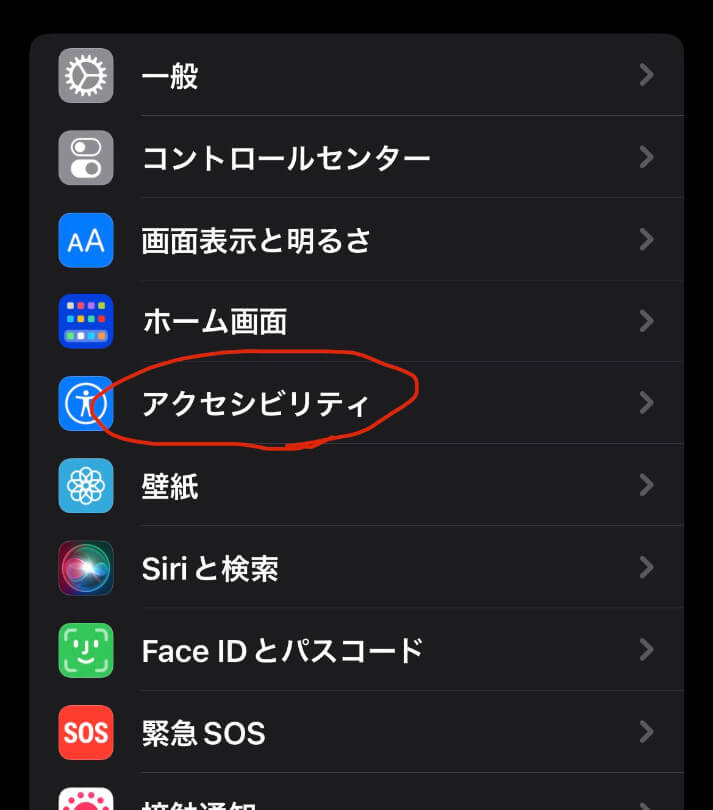
タッチ
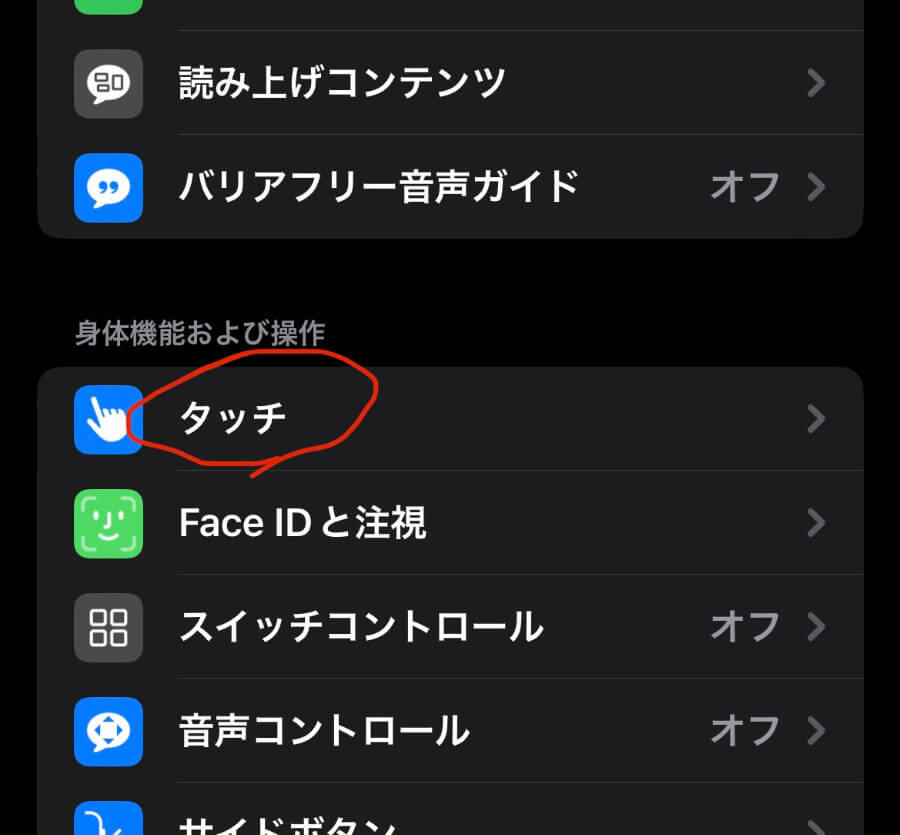
AssistiveTouchをオンにする
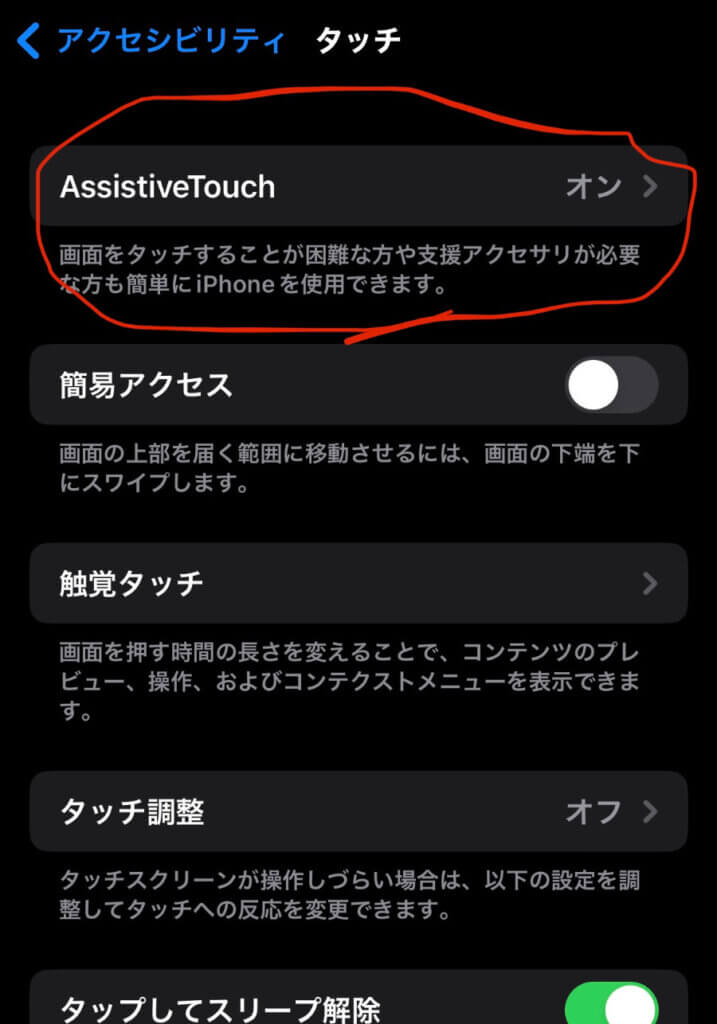
これで画面上に出てくるはずです。
しかし、このままではただの邪魔になるだけのボタンです。
あなた好みにカスタマイズしましょう。
僕が実際に使っているおすすめのカスタム
参考までに僕が使っているカスタムを紹介します。
こんな感じ。
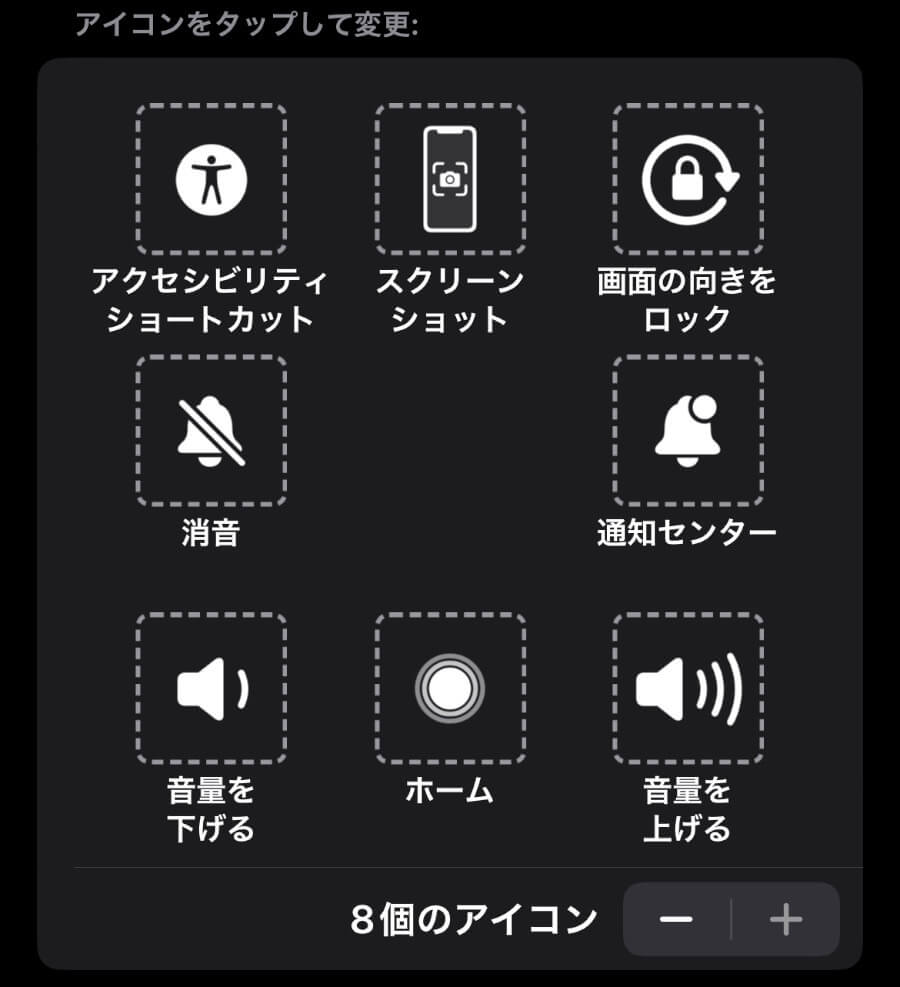
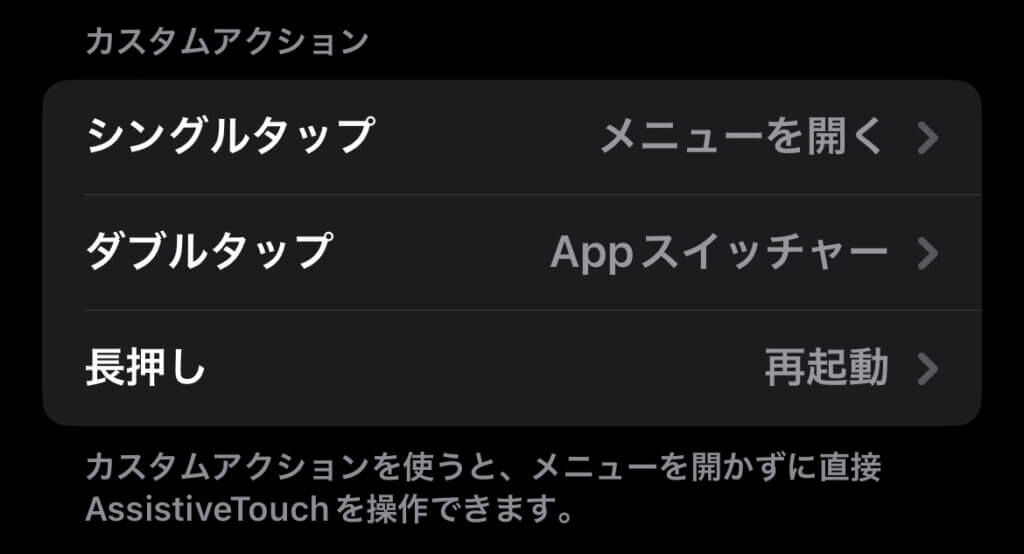
基本的にはここらへんになるんじゃないかなと思います。
他にもたくさんカスタムできる機能はありますが、いまいち使い所が分かりません。
自分自身で見てみて、良さげな機能があれば入れ替えてください!
カスタムアクション
まずはカスタムアクションについて解説します。
AssistiveTouchのメニュー内ではなく、ボタン自体をタップしたり長押しすることで使う機能です。
・シングルタップ:メニューを開く
ボタンをタップするとメニューが開きます。
これを設定しないと最上位メニューが開けないので8個分機能が減ることになります。
よってこれは外せません。
逆にスクリーンショットを撮るためだけに使いたいという方は、シングルタップをスクリーンショットに設定することで、いつでも画面上のボタンを押すだけで撮れるようになります。
・ダブルタップ:Appスイッチャー
これです。
名前を意外と知らない人もいるかも。
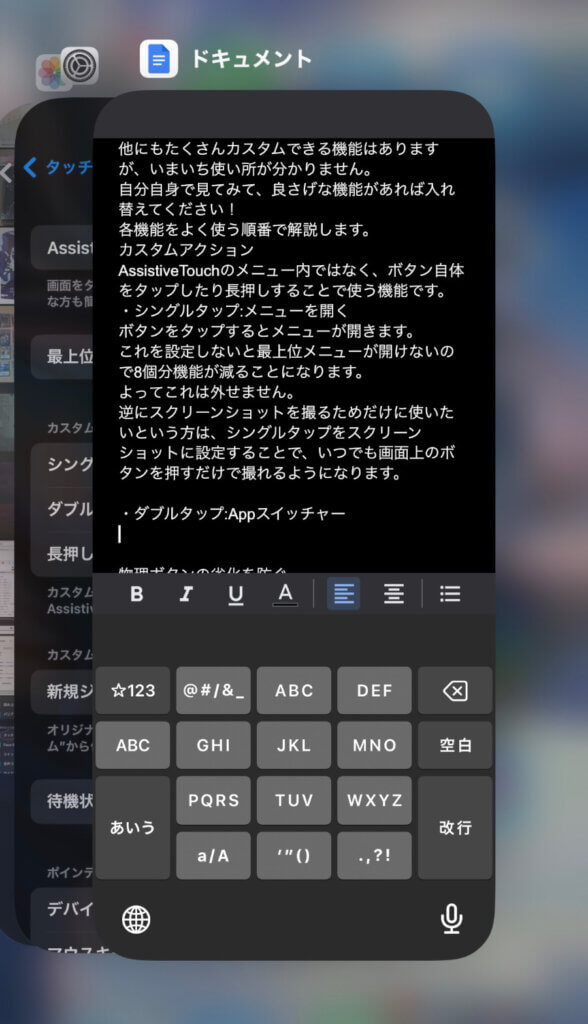
iPhoneX以降は下のバーをいい感じにスワイプするとこの画面になります。
appスイッチャーを開きたいのにホームに戻ってしまうとかもあるんじゃないでしょうか。
そのため僕は、AssistiveTouchのダブルタップにappスイッチャーを設定しています。
感覚的にもiPhone8やiPhone SEのようにappスイッチャーを開けるのがいい感じです。
・長押し:再起動
本来は電源ボタンと音量ボタンの長押しで再起動ができます。
しかし、片手でするのは難しいです。
再起動はそんなに頻繁にするわけではありませんが、ちょっとしたバグみたいなのは大体再起動で解決するのでちょこちょこ使います。
そんな時に片手で画面タップするだけで再起動出来るのは結構便利。
長押し時間も調節できるので、誤タップする心配もありません。
最上位メニュー
最上位メニューには、8個の機能を追加できるのですが、なにを設定するのが良いのかよく分からない方もいると思うので、僕がよく使う順番に解説します。
・消音
スマホをミュートにしたり解除したりできます。
本来は、本体側面についているボタンで切り替えるのですが、両手を使うのが煩わしいので設定しています。
ミュートになっているかどうかをすぐに確認できるのも良いです。
・スクリーンショット
超便利。
AssistiveTouchは、本来物理ボタンでやることを画面内で完結できるのが本当に素晴らしい。
それによって持ち直す必要も両手を使う必要もなくなります。
あとやっぱりミスすることが多い。
AssistiveTouchでしかスクリーンショットを撮らないので電源ボタンと音量ボタンでは撮れないよう設定できるようになって欲しいです。
誤爆が多い…。
・音量調整
これも物理ボタンを使わなくて済むので設定しています。
持ち直す必要がないのは本当に楽です。
・通知センター
片手操作していると少し開きづらいので。
間違えてコントロールセンターを開くこともなくなるので意外と便利。
この辺から元々画面上で操作する機能なのでいらない人も多いかも。
・画面の向きのロックを解除
コントロールセンターからも操作出来ますが、片手で操作していると少しアクセスしづらいので設定しています。
そもそも画面の向きのロックを解除したい場面が少ないのであまり使いません。
・ホワイトポイントを下げる
画面を最大限暗くしてもまだ明るい時に使う機能。
ほとんど使わない。
・ホーム
1番使いません。
ホームに戻るのは下からスワイプする方が断然楽。
完全に見栄えで配置してます。
その他の良いところ
他にも、AssistiveTouchの良いところがいくつかあるので紹介します。
物理ボタンの劣化を防ぐ
最近のスマホなら物理ボタンの押しすぎで潰れるとかはあまり心配しなくてもいいかもしれませんが、使う回数は少ないに越したことはありません。
iPod touchを使っていた頃はホームボタンの反応が悪くなっていたので重宝してました。
スクリーンショットに写らない
常に画面上にあるということはスクリーンショットの邪魔になるんじゃないかと思う方もいるかもしれませんが、ちゃんと消えてくれます。
画面録画には写ってしまうので注意。
以上が僕がiPhoneを使う理由の1つにもなっているAssistiveTouchの紹介でした。
この記事を書いていて、本当に物理ボタンを使っていないなと思いました。
使うとしたら電源を切りたい時くらいですかね。
物理ボタンを使わずに音量調整やスクリーンショットができるのはめちゃくちゃ便利です。
良ければ使ってみてください。ではまた。











